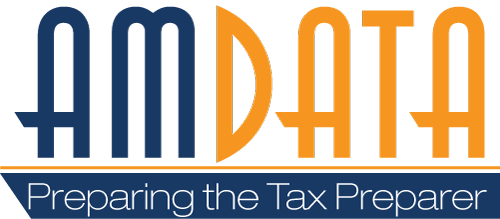You will need User Name: ERO@amdata.net and Password (call the office if you don’t remember the password).
If asked for an Authentication code, use your Google Authenticator to scan the QR code below: to get a 6-digit code.
If you do not have the Google Authenticator, follow the download instructions on the right for your Apple or Android device.
| Operating System | Download instructions |
| Apple |
Download Google Authenticator on your Apple device:
|
| Android |
Download Google Authenticator on your Android device:
|